Narzędzia do pielęgnacji dysków dostarczone z systemem Windows
Przyjrzyjmy się przez moment niektórym programom dołączonym do systemu Windows, które mogą pomóc ci w utrzymaniu efektywnej struktury plików na twardych dyskach, czyli najmocniej wykorzystywanych elementach systemu.
W systemie Windows XP (podobnie jak w większości innych wersji Windows) istnieją trzy podstawowe narzędzia (w większości są to okrojone wersje innych produktów):
• CHKDSK (Check Disk) w Windows XP lub ScanDisk w Windows Millenium i wcześniejszych
• Disk Cleanup
• Defragmentator dysków (optymalizator dysków)
ScanDisk
Jak sama nazwa wskazuje, ScanDisk zajmuje się dokładnym przeglądaniem (skanowaniem) całej struktury oraz roboczego obszaru twojego twardego dysku oraz analizowaniem ewentualnych problemów. ScanDisk uruchamia się automatycznie przy kolejnym uruchomieniu nieprawidłowo zamkniętego systemu. Niewłaściwe wyłączanie systemu jest główną przyczyną problemów z plikami. Jeśli zdarzy się w trakcie tworzenia pliku lub przed zamknięciem i zapisaniem wszystkich używanych plików, może spowodować spore zamieszanie na dysku. Zawsze powinieneś zaczekać na zakończenie pracy ScanDiska, gdyż w ten sposób uchronisz się przed wystąpieniem problemów z plikami lub samym napędem.
We wcześniejszych wersjach Windows, ScanDisk dostępny był jako opcja w menu Narzędzia systemowe (wejście przez Start > Programy > Akcesoria). W Windows XP, ScanDisk nie jest bezpośrednio dostępny, gdyż został wymieniony na nową wersję starszego narzędzia o nazwie CHKDSK (czyli Check Disk), o którym więcej opowiem w kolejnych rozdziałach, kiedy będziemy zajmować się poważnymi problemami z napędami.
WSKAZÓWKA
Jeśli masz ochotę przetestować CHKDSK zanim do niego dojdziemy, kliknij na menu Start, wybierz opcję Pomoc i obsługa techniczna i poszukaj łańcucha ‘CHKDSK”. Powinna wyświetlić się lista przełączników i opcji dostępnych w tym programie.
Oczyszczanie dysku (Disk Cleanup)
Czy należysz do grupki około 20-40 procent użytkowników, którzy zdecydowali się na korzystanie ze specjalnego oprogramowania do czyszczenia dysków lub narzędzi dyskowych w Norton System Works, usuwających tymczasowe, zduplikowane i nieużywane już pliki? Atrakcyjność tych pakietów wydaje się całkowicie zrozumiała. Przecież każdy system musi poradzić sobie z setkami lub tysiącami plików tworzonych przez użytkownika. Wydaje się niemożliwe, aby ktokolwiek mógł spamiętać nazwy wszystkich plików zainstalowanych przez poszczególne aplikacje i wiedział dokładnie, które z nich nie są już potrzebne i można je spokojnie skasować.
Jednak moje doświadczenie w pracy z ludźmi, którzy widzieli na własne oczy, jak niektóre z tych programów usuwały bardzo istotne pliki, powodując poważne problemy systemowe, sprawia, że powstrzymam się od ich rekomendowania. Oczywiście nie jest tak, że same programy są źle napisane lub działają nieprawidłowo. Ale naprawdę trudno oczekiwać, żeby jakikolwiek program był w stanie bezbłędnie przejść przez proces segregowania plików i wyszukiwania tych niepotrzebnych. W końcu prawie każdy komputer jest inny, pod względem sprzętowym, programowym, konfiguracyjnym, itd. Programy czyszczące system często muszą podejmować decyzje o tym, co należy wyrzucić i czasami mogą się po prostu pomylić.
Inną możliwością jest skorzystanie z pomocy prostego programu o nazwie Oczyszczanie dysku, znajdującego się w menu Start > Programy > Akcesoria > Narzędzia systemowe > Oczyszczanie dysku Zajmuje się on usuwaniem tymczasowych plików internetowych oraz innych tymczasowych plików utworzonych w trakcie używania aplikacji i zapisanych na twoim dysku twardym, a także niepotrzebnych lub nieużywanych komponentów. Za jego pomocą możesz też wyczyścić zawartość Kosza, stanowiącego składnicę plików skasowanych przez Windows.
UWAGA
Jeśli liczba tymczasowych plików internetowych urośnie do poważnych rozmiarów, mogą one nie tylko przeszkadzać w różnych operacjach dyskowych, ale także znacznie utrudnić możliwość poruszania się po stronach internetowych za pomocą przeglądarki.
Załóżmy, że chcesz usunąć wszystkie tymczasowe pliki internetowe z napędu C:. Powinieneś wykonać następujące czynności:
1. Z menu Start wybierz Programy > Akcesoria > Narzędzia systemowe > Oczyszczanie dysku.
2. W programie Oczyszczanie dysku wybierz napęd, który chcesz oczyścić (w naszym przypadku C:) i kliknij na OK.
3. W zakładce Oczyszczanie dysku zaznacz pozycję Tymczasowe pliki internetowe na liście dostępnych opcji (pliki zaznaczone we wszystkich pozostałych opcjach także zostaną przetworzone). Możesz kliknąć na przycisku Wyświetl pliki, aby sprawdzić co obecnie znajduje się w katalogu z tymczasowymi plikami internetowymi. Następnie kliknij na OK.
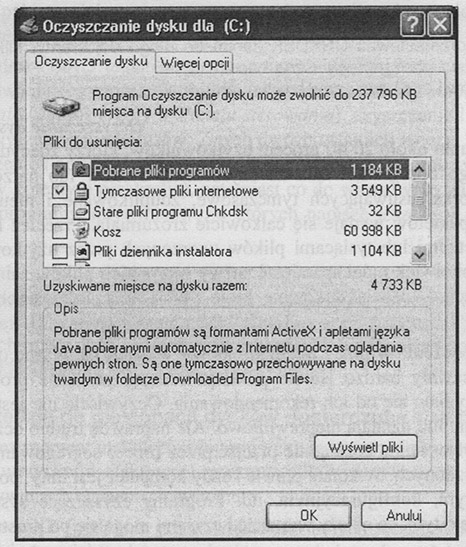
4. Kiedy zostaniesz poproszony o potwierdzenie wyboru, kliknij na OK.
Defragmentator dysków
Defragmentator dysków, często nazywany Defragiem, to narzędzie służące do optymalizacji dysków, które próbuje przeorganizować zawartość twoich dysków i wyeliminować nie wykorzystywaną przestrzeń uwięzioną między zapisanymi na nich plikami.
Aby uruchomić defragmentatora dysków, wykonaj następujące czynności:
1. Zamknij wszystkie otwarte programy oraz pliki. Pozostawienie otwartych programów mogłoby spowodować zapętlenie się defragmentatora dysków i konieczność jego ponownego uruchomienia.
2. Z menu Start wybierz Programy > Akcesoria > Narzędzia systemowe > Defragmentator dysków.
3. Z okna defragmentatora wybierz napęd, który chcesz sprawdzić, a następnie kliknij na jednej z poniższych opcji:
Analizuj – Przegląda zawartość twardego dysku bez zmiany położenia plików.
Defragmentuj – Analizuje i rozpoczyna proces optymalizacji położenia plików.
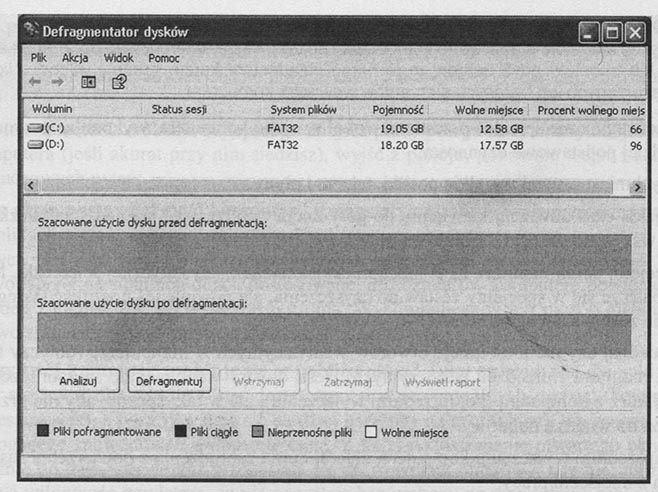
Harmonogram zadań
Twoja praca na komputerze nie musi wymagać pamiętania o konieczności wykonania określonych zadań konserwacyjnych. Możesz skorzystać z Harmonogramu zadań Windows, który zautomatyzuje twoje czynności, oferując wiele ciekawych funkcji.
Przyjrzyjmy się przykładowemu zestawowi czynności, które pozwolą ci zautomatyzować proces czyszczenia twojego dysku tak, aby był wykonywany raz w tygodniu:
1. Z okna Panelu sterowania wybierz Zaplanowane zadania.
2. W oknie Zaplanowane zadania kliknij na przycisku Dodaj zaplanowane zadanie, co
spowoduje uruchomienie kreatora. Kliknij na przycisku Dalej.
3. Z listy przedstawionych aplikacji wybierz program, który chcesz uruchamiać (w naszym przypadku jest to Oczyszczanie dysku). Kliknij na przycisku Dalej.
4. Podaj własną nazwę dla zadania (jeśli chcesz) i wybierz częstotliwość, z którą ma być uruchamiane Oczyszczanie dysku (w naszym przypadku raz na tydzień). Kliknij Dalej.
5. Wybierz godzinę oraz dzień tygodnia, w którym chcesz uruchamiać program.
6. Kliknij na przycisku Zakończ.